

Click the Switch Row/Column button on the Design tab and then edit the series labels. Our default line chart makes it difficult to see how each state has performed over time.

You can quickly see that we need to do some cleaning up before we share:
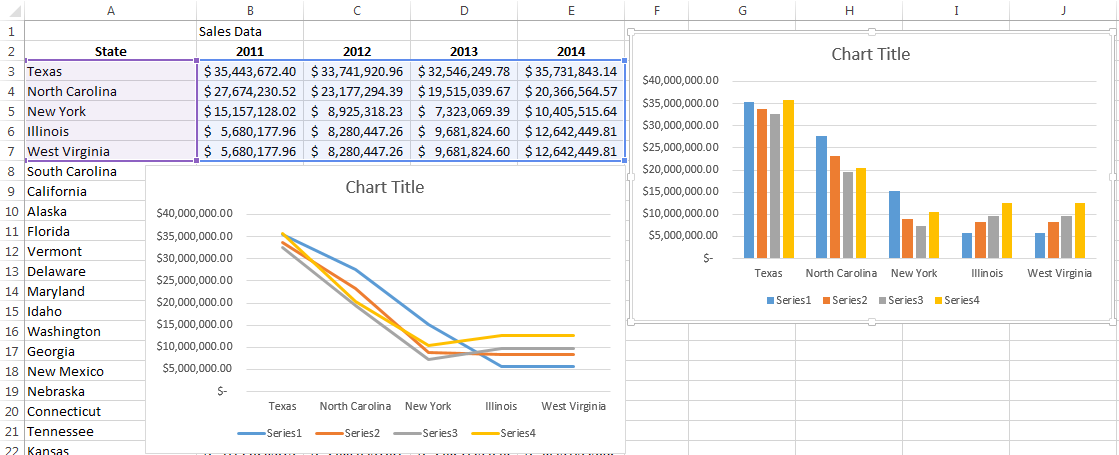
To follow using our example, download the multiple series charts. Click the type of chart you want to enter on the Insert tab. In this example, we want to compare the top 5 states by sales volume. Make sure all data uses the same scale – you don’t want one column of sales numbers to be in “dollars” and the next represented by fractions of “millions” of dollars for example. To create an accurate chart, first make sure your data is organized with column headings and is sorted in the best way to clearly tell your story. Images were taken using Excel 2013 on the Windows 7 OS. These steps will apply to Excel 2007-2013. Let’s look at the ways that Excel can display multiple series of data to create clear, easy to understand charts without resorting to a PivotChart.
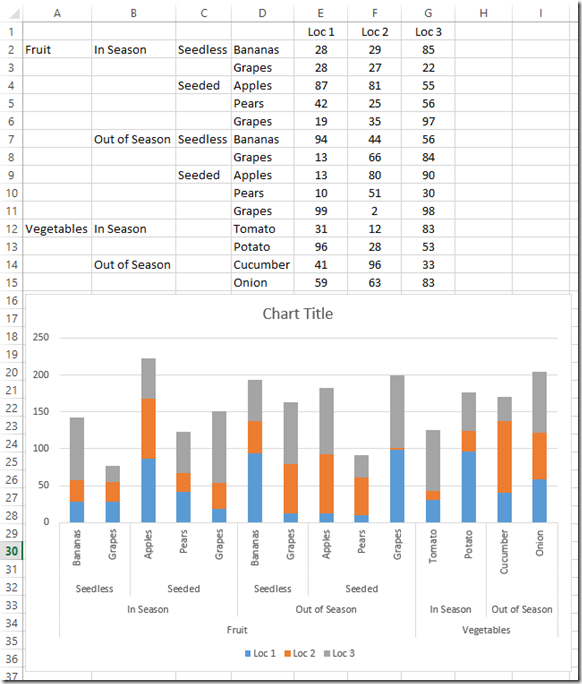
One of the most powerful advantages of a chart is its ability to show comparisons between data series, but you’ll need to spend a little time thinking about what you want to show and how to organize it for excellent communication. By Tepring Crocker Categories: Charts Tags: Excel Chart Multiple Series


 0 kommentar(er)
0 kommentar(er)
